Notion App 上的工作区
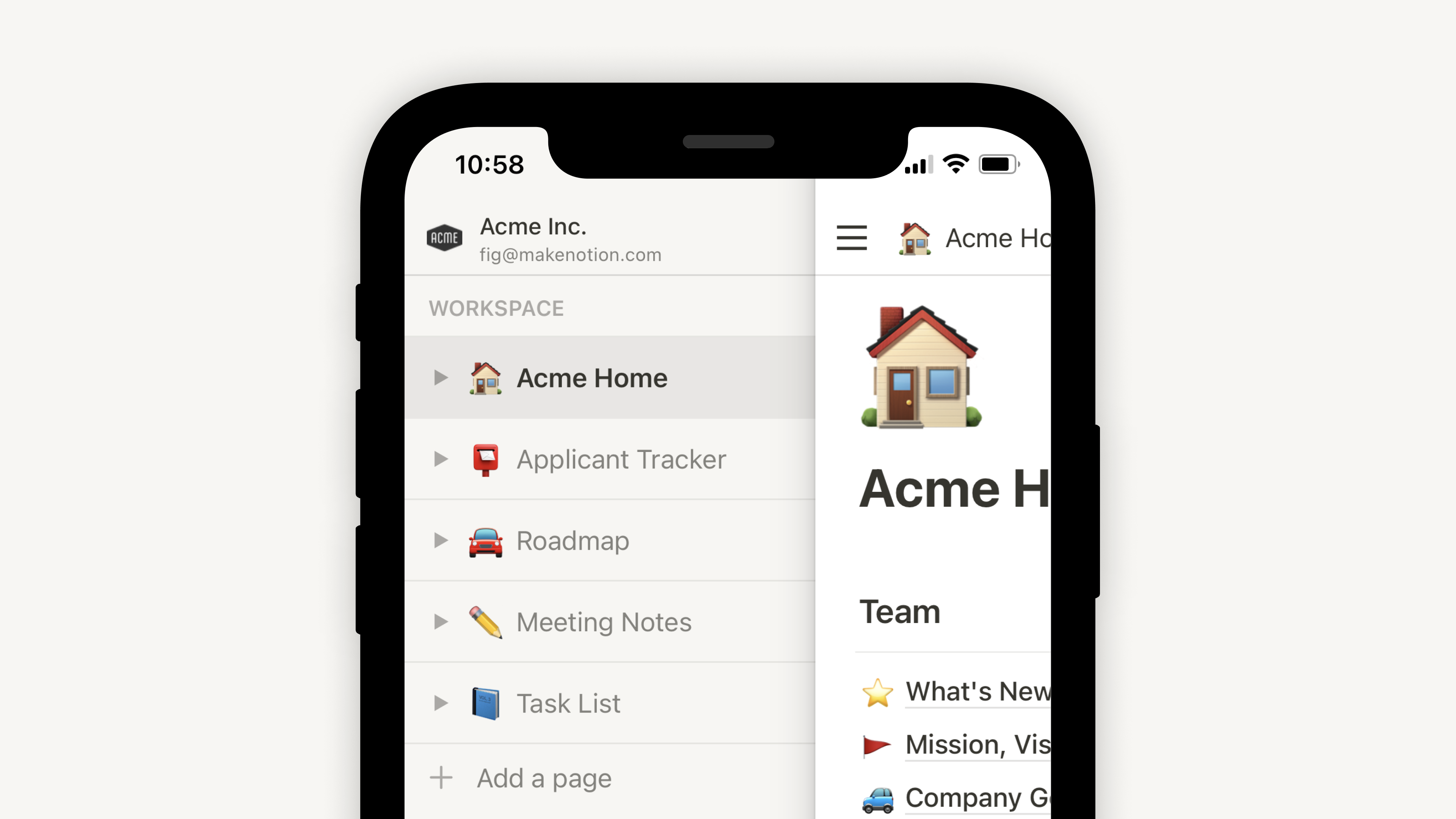
我们在移动设备上构建了 Notion,以尽可能复制桌面版的功能。然而,默认情况下,有一些交互方式是不同的。以下是关于手机或平板电脑上 Notion 工作区外观和操作的快速介绍 📱
你的 Notion 移动应用界面分为两个部分:侧边栏和编辑器。
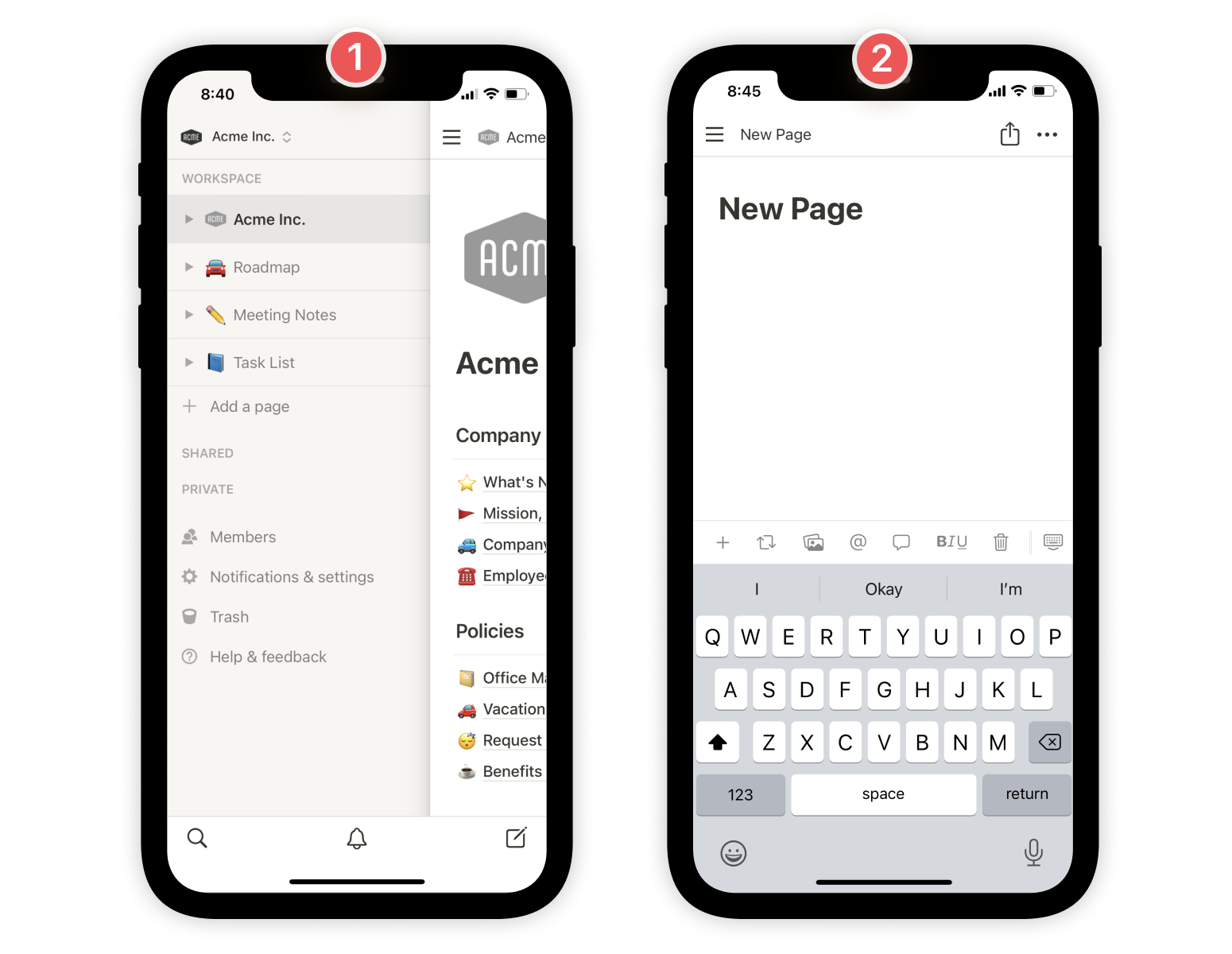
-
在移动设备上,Notion 的侧边栏导航默认隐藏起来,直到你需要它时才会显示出来。
-
只需点击页面底部的
⠇☰图标即可展开侧边栏。 -
它与桌面版使用方式相同,只是没有悬停状态。
-
它不包括一些桌面选项,如“导入”和“模板”。
2. 编辑器
-
Notion 的编辑器是移动设备上的默认屏幕。页面占据整个屏幕。
-
页面和编辑器的操作都隐藏在右上角的
•••菜单中,与分享菜单一起。 -
搜索、更新和新建页面选项位于屏幕底部。
通过点击 ⠇☰ 打开工作区侧边栏,您可以看到工作区切换器以及您有权限访问的所有页面。这些页面被分成了几个部分 - 我们将逐个介绍每一个部分。
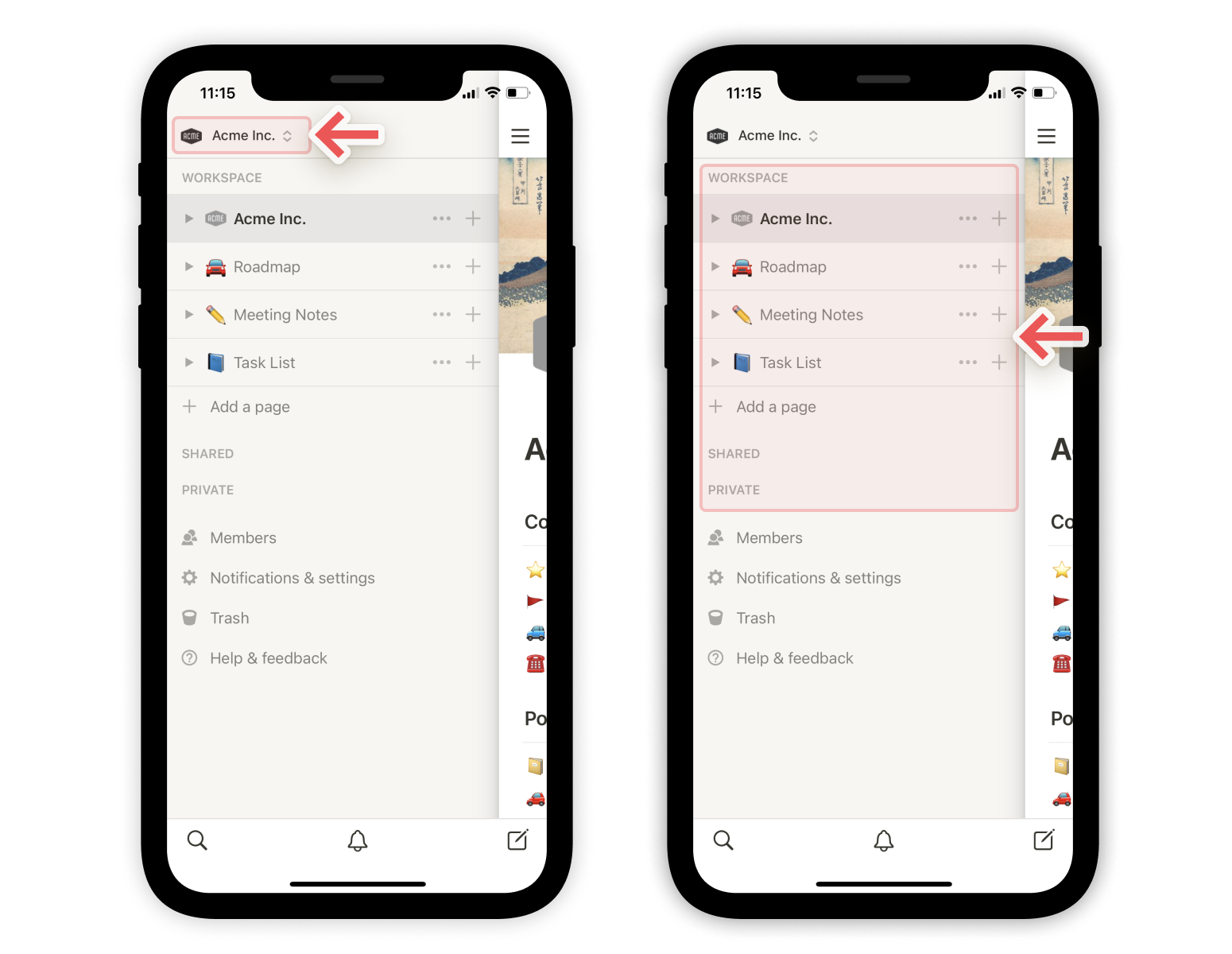
工作区切换器
点击当前工作区名称可以在你所属的多个工作区之间进行切换,创建新的工作区,加入其他工作区或退出登录。
团队空间页面
您会看到一个名为 团队空间 的部分。团队空间是组织或公司内每个团队专用的区域,并且可以按照各自需求进行定制。了解更多关于团队空间的信息 →
-
每个工作区至少有一个默认的团队空间,所有成员都会在侧边栏中看到它。
-
侧边栏中默认团队空间中的任何页面都可以被工作区其他成员看到和分享。basis. Learn more about teamspaces →
-
每个工作区至少有一个默认的团队空间,所有成员都会在侧边栏中看到它。
-
你侧边栏中默认团队空间中的任何页面都可以被工作区其他成员看到和共享。
在“团队空间”部分,你还会看到其他你是成员的团队空间。
-
点击任何团队空间的名称来展开或隐藏其嵌套页面。
-
通过离开不需要访问的团队空间来保持你的侧边栏整洁。点击“•••”按钮,然后选择“离开团队空间”。
提示: 点击侧边栏上任何部分(如“工作区”,“共享”,“私人”)的名称即可折叠它!让你的侧边栏保持整洁 ✨
嵌套页面
-
在你的侧边栏上点击任何切换按钮以展示嵌套在其中的页面。
-
对于数据库页面,您可��以打开切换按钮以查看您创建过程中该数据库不同视图。它们旁边有一个
•表示。
共享页面
-
你与特定个人分享的页面(而不是工作区中的所有人)将显示在“共享”下。只有在需要时才会出现这个部分。
-
工作区中的其他成员除非被邀请,否则无法看到这些页面。
私密页面
- 此部分中的所有页面只能由您自己查看和访问。
注意: 要重新排序侧边栏上的页面或在不同部分之间移动它们,请点击并按住一个页面,然后向上或向下滑动以拖动。任何一个父级页都会带着其子页一起移动。在手机上无法将一个页面拖放到另一个页面内。
收藏夹
-
将常用的页面添加到收藏夹,以便快速访问它们,并固定在侧边栏顶部显示。
-
一旦这样做,你就会看到侧边栏顶部出现一个“收藏夹”部分。
提示: 收藏夹对于存放与当前项目相关的页面非常有用。随着工作流程和优先事项的变化,您可以轻松地添加或删除它们。
页面选项
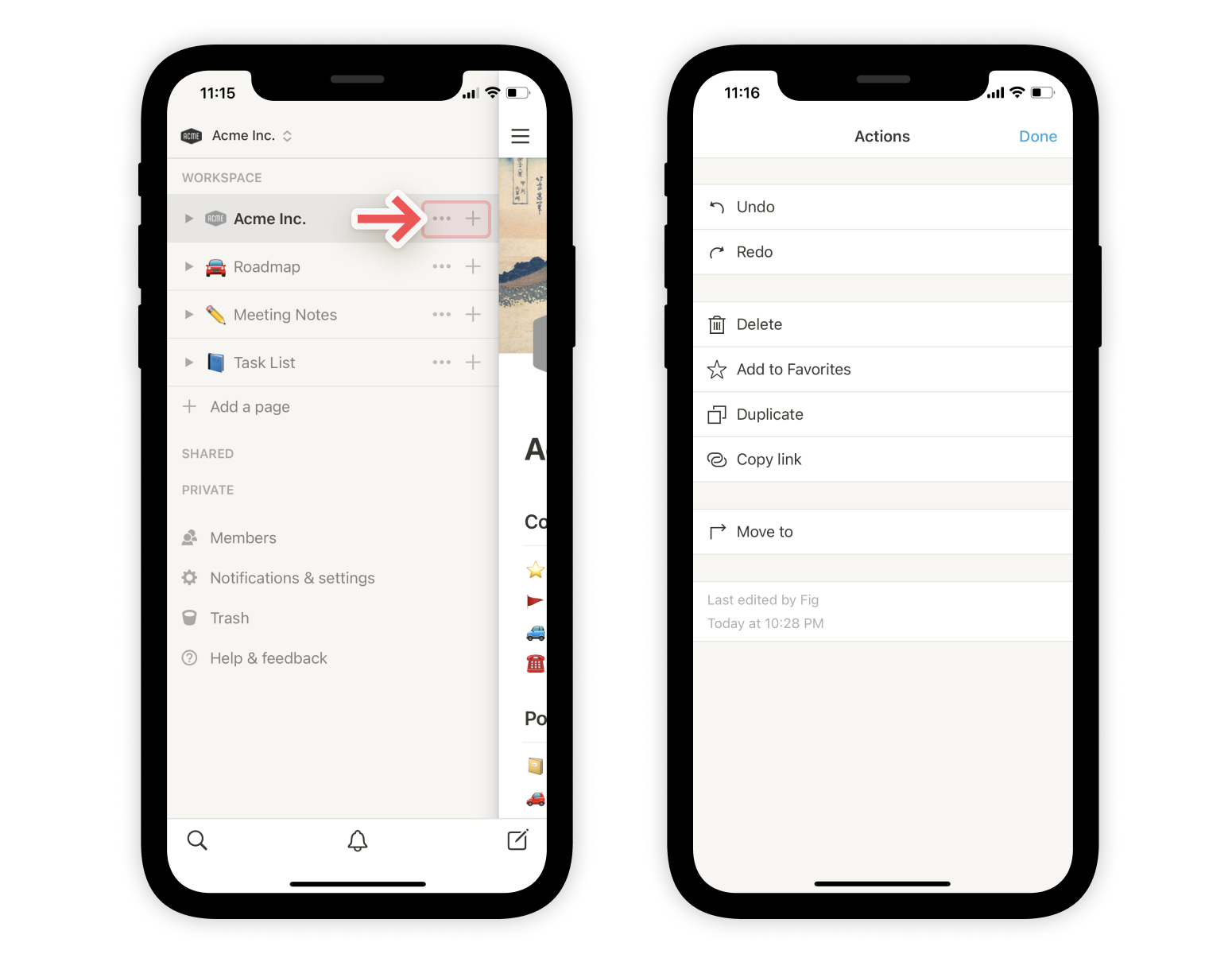
-
在侧边栏的每个页面右侧,您会看到一个
+图标和一个•••图标。 -
点击
+可以在该页面下创建一个新的嵌套页面。 -
点击
•••可以打开包含以下选项的菜单: -
撤销/重做:撤销上一次对页面的移动(或重新执行)。
-
删除:删除该页面。
-
复制:在工作区中创建该页面的精确副本。
-
移动至:让您选择另一个工作区或页面来放置此页内部。
-
此菜单还显示了最后编辑此页的人员和时间信息。
通知与设置
桌面版 Notion 提供了更多设置选项。我们将这些功能简化为仅包括以下内容:
-
邮件和手机推送通知选项。
-
设置、更改和删除永久密码的选项。
-
更改应用程序外观的选项。
-
将日历周从星期天开始改为星期一的选项。
回收站
-
点击以查看已删除页面分为两个类别:所有已删除页面和从当前正在查看的页面中删除的子页面。
-
点击垃圾桶图标永久删��除一个页面。
-
点击弧形箭头图标将一个页面恢复到您的工作区。
帮助与反馈
这里提供了一些资源,可以与我们的支持团队联系并了解更多关于 Notion 公司的信息:
-
我们的帮助中心(您当前正在查看)。
-
在应用程序中与我们的支持团队聊天的选项。
-
键盘快捷键(Markdown 可在移动设备上使用)。
-
我们的新功能页面,其中包含发布说明和新功能介绍。
-
"条款和隐私"将带您进入相关文档页面。
-
链接到我们的 Twitter 账号 — @NotionHQ 。
-
桌面版和移动版软件版本信息。
组合选项
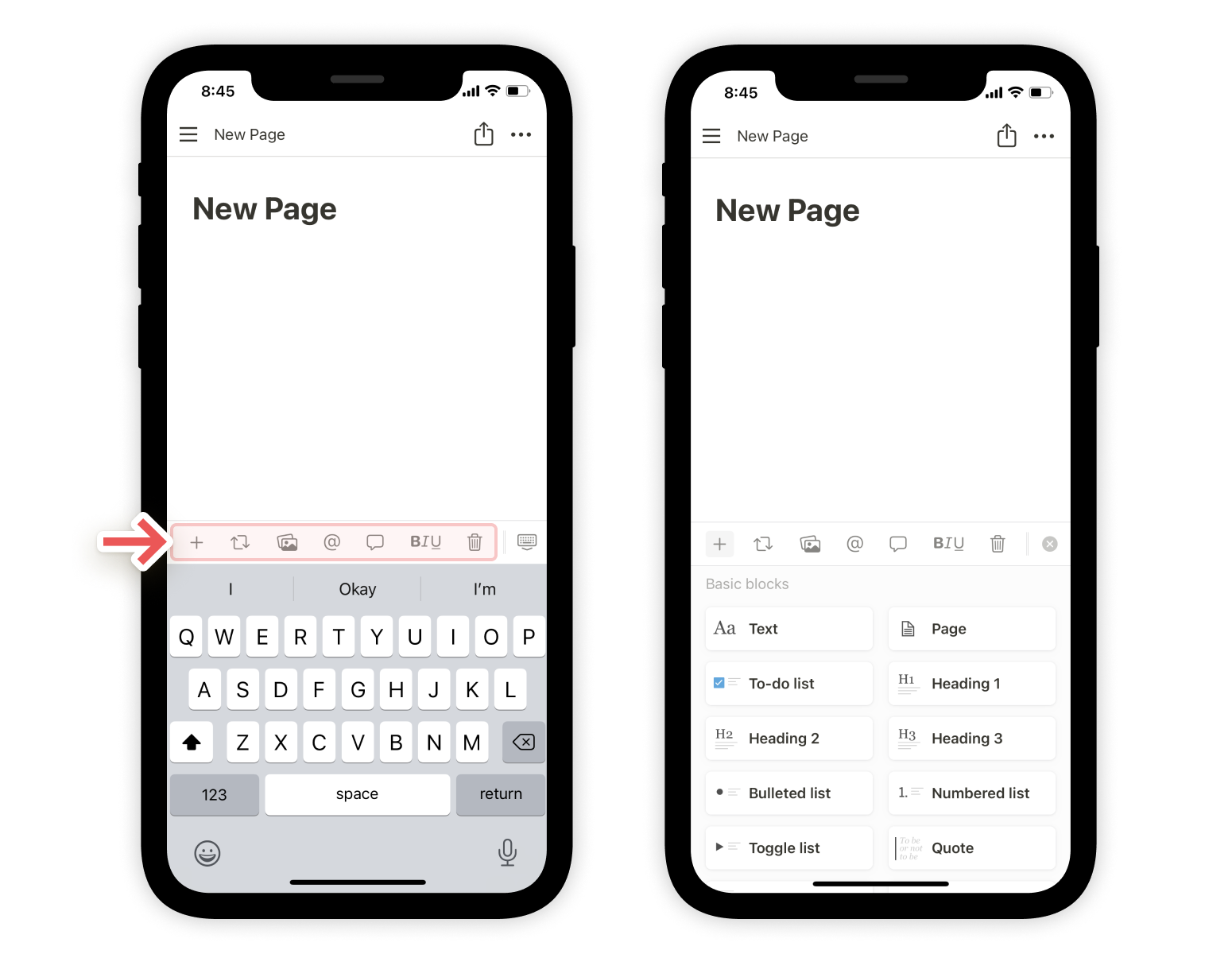
在编辑器中,键盘上方会出现一个工具栏。它包含了您添加内容到页面所需的所有选项。
-
首先,您可以直接开始输入文本来添加到页面中。
-
点击
+可以查看完整菜单,其中包含其他可添加到页面的内容块类型。这取代了桌面端的/命令功能。 -
从该工具栏还可以通过 @ 提及某个人或页面、添加��评论、插入图片、删除内容、缩进、选择文字颜色和高亮显示,并且删除和复制内容块。水平滚动以查看所有这些选项。
面包屑导航
- 始终知道自己在导航中的位置。应用程序顶部的面包屑显示了当前查看页面在工作区其他页面中的位置。
此菜单包含编辑选项和操作:
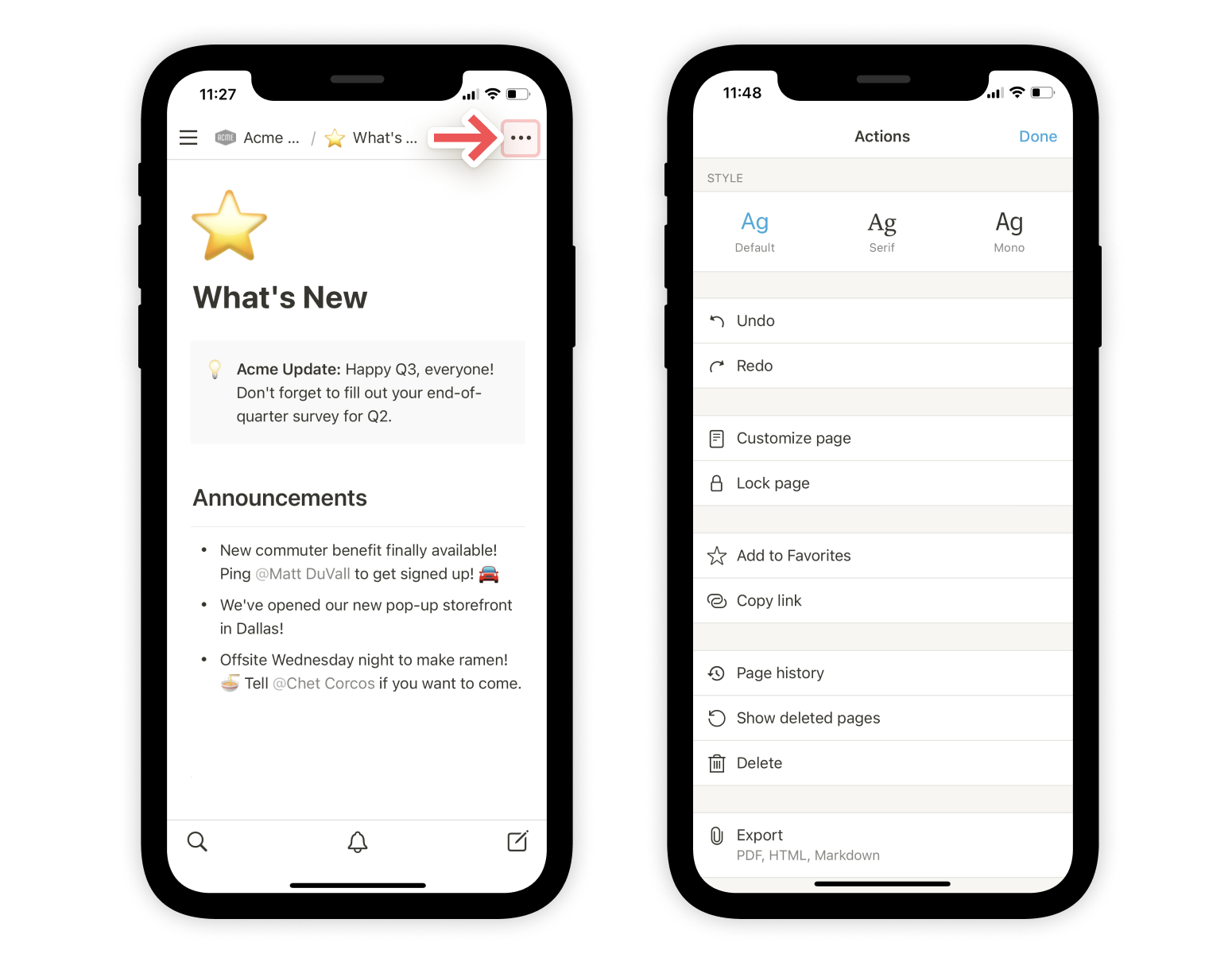
-
样式: 选择三种不同的排版方式来格式化您的页面。
-
撤销/重做撤消或恢复上一次对页面所做的操作。 -
自定义页面: 切换显示反向链接和页面评论部分。 -
锁定页面: 打开此选项以防止进行编辑。 -
锁定视图: 打开此选项以防止他人更改属性和视图。 -
添加到收藏夹: 将该页固定在侧边栏顶部。 -
复制链接: 将当前页的URL保存到剪贴板中。 -
历史记录: 查看过去7天内(付费计划可延长)该页的早期版本。
-
显示已删除的页面:打开“回收站”,可以恢复或永久删除已删除的页面。
-
删除:删除该页面。
-
导出:将页面下载为文件。数据库保存为 CSV 文件,非数据库页面保存为 Markdown 格式。还可以导出为 PDF 或 HTML。
-
移动到:打开菜单,选择其他工作区或页面以将当前页面移动到其中。
-
字数统计:方便查看任何页面上的字数参考。
-
最后编辑时间:查看最后一次对该页进行更改的人和时间。
点击分享图标(带有向上箭头的正方形)以打开此菜单。从那里,您可以通过多种方式与他人共享当前页:
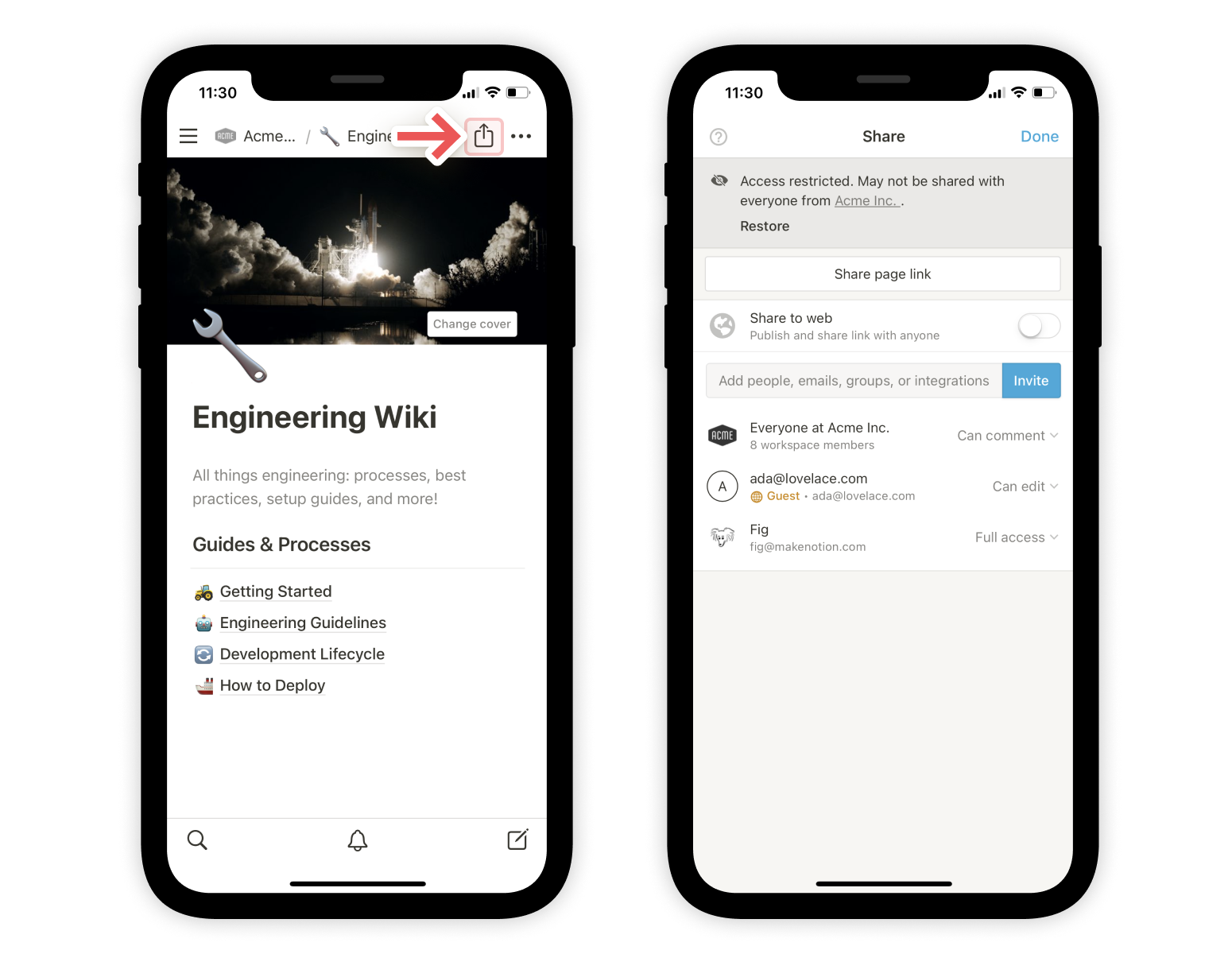
-
分享页链接:点击顶部按钮以打开移动设备的共享选项表。您可以复制页链接或直接分享 URL。
-
分享至网络:启用此选项可将您的页面发布到网络,使拥有链接的任何人都能看到它。点击下拉菜单“显示链接选项”以获得更多关于权限、重复和搜索引擎索引的控制。
-
添加人员、群组或电子邮件:点击此按钮邀请其他 Notion 用户访问该页面。
-
所有人:启用此选项,使工作区中的每个成员都能够查看该页面。点击右侧的下拉菜单,选择“完全访问”、“可编辑”、“可评论”、“只读”或“无权限”,为工作区中的人员分配不同级别的访问权限。
-
群组:您还可以看到在您的工作区创建的可以分配不同访问级别给它们的群组。
-
来宾用户:您还可以通过电子邮件直接添加工作区之外的用户。他们将以来宾身份加入。
点击底部钟形图标以打开此菜单,显示与Notion相关且对您有意义的通知和更改信息。
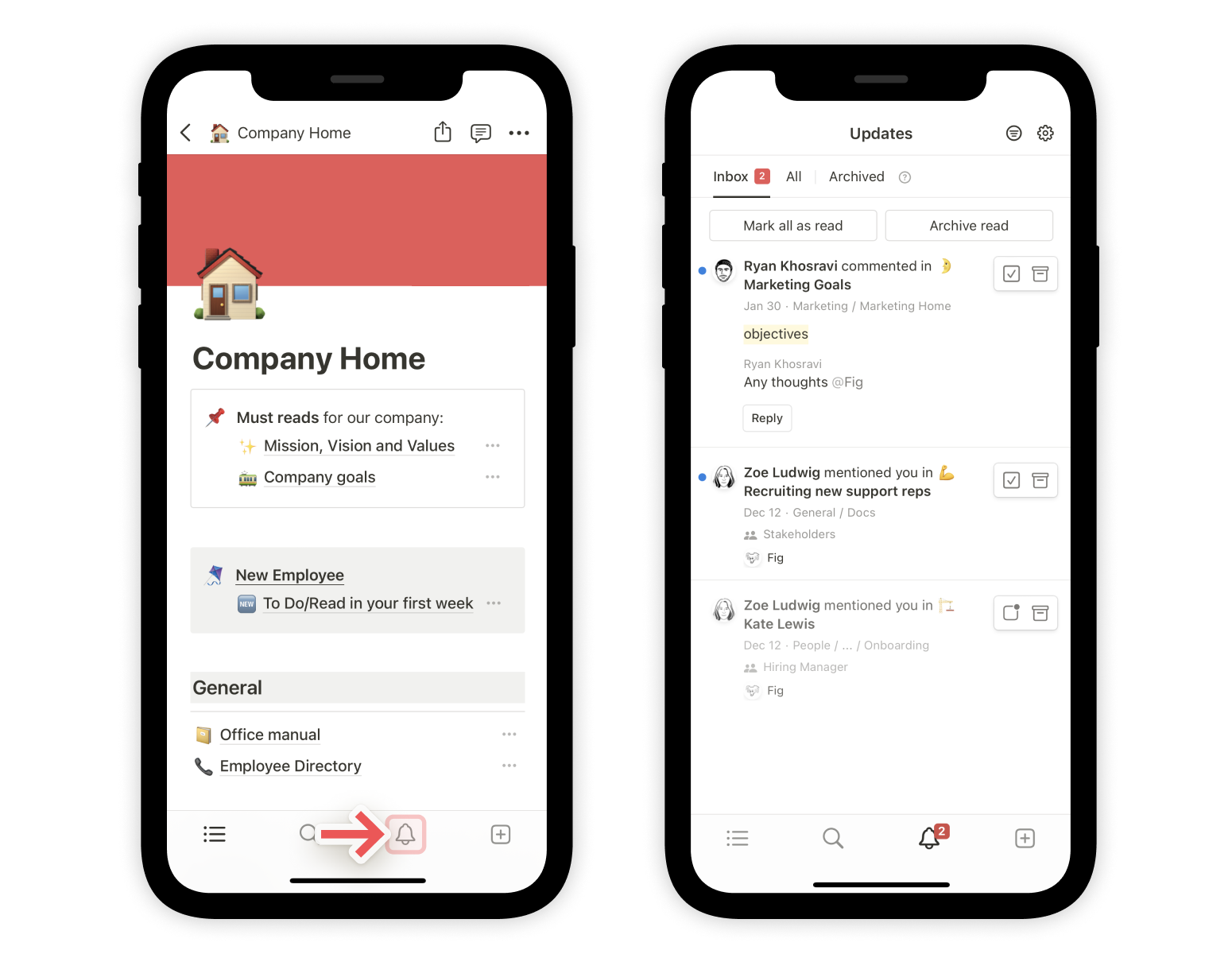
-
点击
收件箱以查看您关注的页面上的所有修订版本,以及您在工作区中被提及的内容。 -
点击
已关注只查看您关注的页面上所做的编辑。 -
点击
全部以查看整个工作区中所有用户进行的所有编辑。 -
点击
此页以仅查看与当前正在查看的页面相关的更改、评论和提及。您还可以选择在“页面历史记录”中点击任何修订版本旁边的时钟图标,跳转到该版本(或恢复它)。
**注意:**实心蓝点表示对页面进行了新提及或更改。淡蓝色点表示您已经看过更新但尚未采取行动。
常见问题解答
1.我可以在关联不同电子邮件地址的工作区之间切换吗?
要添加来自另一个电子邮件帐户的工作区,请使用 Notion 窗口左上角的工作区切换器中的“添加其他帐户”按钮,并按照登录到您的其他帐户所需的步骤进行操作。更多信息请参阅此处 →
你只能通过 "创建或加入工作区" 按钮加入一个具有启用了 "允许电子邮件域名" 设置的工作区,这样使用与你相同域名邮箱的用户就可以自动加入该工作区。
要加入一个工作区,您需要向该工作区管理员请求邀请。
要添加来自另一个电子邮件帐户的工作空间,请使用 Notion 窗口左上角的 "添加其他账号" 按钮,并按照登录到您的其他账号所需步骤进行操作。更多信息请参阅此处 →
2.我的侧边栏没有任何部分。如何打开它们?
侧边栏部分反映了您帐户的共享设置。如果您的工作区中有多个人员,侧边栏会显示一个 "工作区" 部分,用于与该人员进行协作,并且 "私密" 部分只对您可见以供个人使用。不过,您可以通过点击任何页面右上角的 "分享" 并打开 "工作区访问权限" 开关来手动启用这些部分。
3.当我订阅 Plus 计划时,它是否覆盖了我所有的工作空间?
付费计划仅适用于一个工作区,并不涵盖整个账户。各个工作空间是完全独立的,因此无法在它们之间链接任何内容。
我们建议尽可能少地使用工作空间,并利用侧边栏中的顶级页面来保持组织。
4.如何将我的 Notion 内容迁移到另一个工作区?
注意: 迁移后的内容将复制到新的工作区,并且这些页面有时会出现问题。更多信息,请点击此处。
要将内容从一个与同一帐户关联的工作区移动到另一个,请单击侧边栏中每个顶级页面旁边(或右键单击)的 ••• ,然后选择 移动到。您将看到将它们移动到另一个工作区的选项。
当您移动顶级页面时,所有子页面也会随之移动。它们将出现在 "私密" 部分,但可以根据需要移到其他位置。
5.如果我意外永久删除了某个内容怎么办?有办法找回吗?
如果您意外删除了一个页面、一个工作区甚至整个帐户,我们可以提供帮助!事故是不可避免的 😅 只需通过单击桌面版左下角的 ?(或在手机上点击侧边栏)向我们发送应用内消息。或者给我们发送电子邮件至 [email protected]。
我们会备份数据库,这样如果您需要的话,我们可以恢复过去30天内的内容快照。
6.我如何退出我的 Notion 账户?
点击侧边栏最左上方当前工作区的名称。向下滚动到底部,您将看到在电子邮件地址旁边有一个 Log Out 选项。
在移动设备上,点击顶部左侧的 ☰ 图标,然后点击菜单中间顶部的工作区切换器。在底部点击 Log Out。